Looking after your Google Ads campaigns takes too much time? And this is the only thing standing between you and your success? Make Google Ads Scripts do the grunt work then!
With Google Ads scripts, you have the ability to automate different aspects of your campaigns, like bidding budgets and placement exclusions.
Using scripts to control these processes frees you up to think at a higher level about how to make every ad campaign more successful.

In today’s article, we’ll walk you through how to set up Google Ads Scripts in your account and feature our favorite prebuilt scripts from Google.
We asked Top experts to handpick the 10 Google Ads Scripts that will help you level up your advertising, and that’s not enough!
You can download and keep, for free, the full version of each script. Just copy and paste the code into the script editor of your Google Ads account, your Google Ads script will start working for you right away!
Manually updating and maintaining your Google Ads campaigns is time-consuming work. We feel you.
You need to review their performance and make updates based on your findings, all while ensuring that you’re spending precious bid dollars in the right place.
Google Ads scripts help you cut down on the amount of time and hard work required to make these changes.
While implementing these scripts does require some entry-level knowledge of coding best practices, once you get a handle on the process, building Google Ads scripts will save you time and money.
But let’s start from the beginning.
What Are Google Ads Scripts?
Google Ads scripts are code snippets that help you control a number of different variables in your ad campaigns. Written in JavaScript, these scripts give you a way to automate common tasks, such as creating a performance report or adjusting your bidding schedule.
If you’re working with external resources to manage your ads, these scripts can also make connections to outside services via an IP Address or URL. Doing so helps you pull in data from your inventory system or ecommerce store.
But that’s not all: There are hundreds of variables a developer can use to control almost any aspect of your Google Ads account. These scripts are one of the most powerful tools you have at your disposal as an advertiser, as long as you understand how to use them.
How to Set Up Your Google Ads Scripts
Getting started with Google Ads scripts is simple. Everything is located within your Google Ads account and is run through an integrated development environment (IDE) in your browser.
First, log in to your account, and click on the Tools & Settings menu:

Then, select Scripts from the Bulk Actions options.
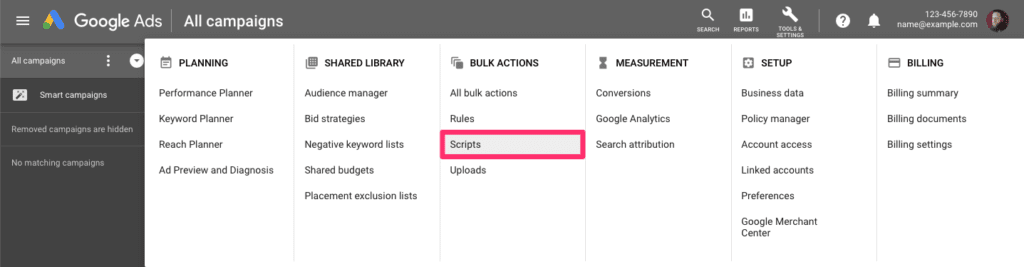
This brings you to the Scripts section of your Google Ads account.
Click the blue “plus” button on the left to create your script.
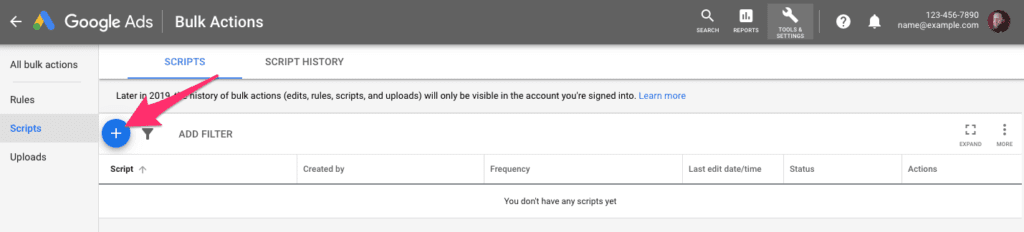
This brings you to the development environment, where you can either write your own script or copy and paste in one that has already been created.
Once you’ve entered your script, click Authorize to secure the connection to your account.

The code will now appear in the editor.
Click Save in the bottom right-hand corner to complete the process.

Congratulations! You’ve successfully created your first Google Ads script.
It will now appear in the Scripts section of your Google Ads account.

Whenever you want to access and edit a script you’ve created, just click on its name in this menu, and make any necessary changes.
Now that you know how to create and manage these scripts in your Google Ads, let’s take a look at what you can do with them.
Top 10 Google Ads Scripts Handpicked for You
While implementing scripts requires some basic coding knowledge, you don’t need to be an expert programmer to use them. Google provides a lot of educational information and examples to help any advertiser get started with their scripts.
To make the process especially easy for you, we put together the top 10 Google Ads scripts for advertisers.
Each section breaks down how to use the script in your account and why it’s valuable. And you can also download all the scripts for free, to get started immediately.
Keep in mind that this is just the tip of the iceberg. The possibilities are endless!
1. Ad Performance Report
One of the most useful Google Ads scripts, the Ad Performance Report code automatically creates a report in a Google Sheet with important metrics, such as cost and conversion rate for your campaign. It includes the raw data for granular analysis as well as easy-to-use graphs for high-level review.

This script also allows you to schedule this data collection so you can automatically have a report each week to track and log campaign performance over time. These reports are stored on your Google Drive automatically and organized for easy review.
With these features, the Ad Performance Report Script not only will save you valuable time, but it will also give your weekly or monthly reporting an extra kick.
2. Ad Customizer
It’s important to keep your ads up to date with the most relevant and timely information about your product.
With the Ad Customizer script, you have the ability to update certain values, like price or availability, in a current ad campaign.
These values are tied to an updatable spreadsheet or additional outside resource.
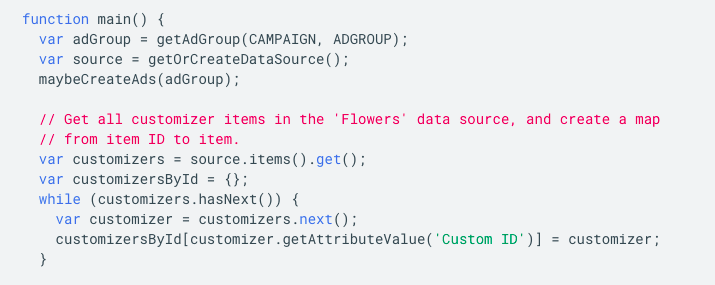
Updating a current ad with this script is much faster than deleting it and creating a new one.
You don’t have to go through another review, and it takes practically no time to make changes to the ad through the script.
Trust us, once you’ll start using this Google Ads script, you will start wondering why you didn’t use it out front.
3. Declining Ad Groups Report
When you’re running lots of campaigns simultaneously, it can be hard to keep up with how each individual ad is doing. The Declining Ad Groups Report script creates an automatic Google Sheet report for underperforming campaigns in an ENABLED ad group and campaign with click-through rate (CTR) that’s declined over the past three weeks.

When you review the report, keep in mind that it looks at only CTR. While that is an important metric to report on, you should always take a comprehensive look at how your ad performs across other dimensions before making any changes.
4. Automatic Placement Exclusion
As your ad campaigns evolve, it may become apparent that the content doesn’t resonate with people as much as you thought it would.
The Automatic Placement Exclusion script helps you identify video ads that are struggling to engage audiences.
Thanks to this Google Ads script, the locations in Google’s Display Network that aren’t hitting a certain view-rate threshold (that you set) will be automatically identified and excluded.

This script ensures that you’re not spending valuable bid budget on videos with a low chance of generating conversions. You don’t have to spend hours to find what is not working, the script will investigate and cut your losses.
5. Flexible Budgets
When you set up a budget for any campaign, Google will automatically assume that you want to bid the same amount every day.
While this strategy is acceptable for many campaigns, the Flexible Budgets script lets you adjust the billing schedule based on how the budget is spent across a specific period.

Let’s say you have a sale or product launch coming in five days.
With a total budget of $1,000, each of the five days would get a spend of $200. With a flexible budget, you can set the budget to start low and then ramp up as the launch date gets closer.
Your budget would then look something like this:
- Day 1: $100
- Day 2: $100
- Day 3: $200
- Day 4: $300
- Day 5: $300
This schedule optimizes your bid spend on the two days prior to the launch, when drumming up excitement is more important.
6. TV Schedule Bid Coordination
If you’re planning out a long-term, complex campaign, the TV Schedule Bid Coordination script can help.
It allows you to control how your bidding schedule lines up with other types of content in your marketing funnel.
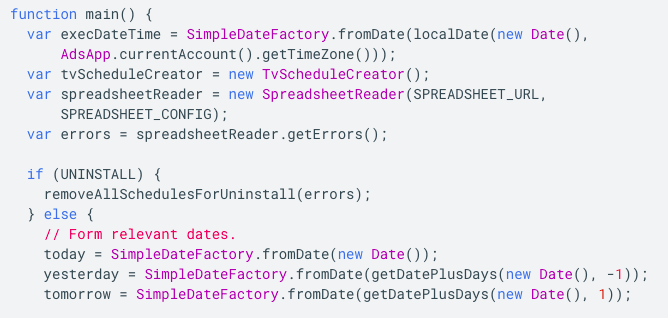
Let’s say you’re coming up on a huge product release and want to promote it with multiple types of campaigns. This script lets you modify your advertising bids to anticipate or support other types of content, such as a blog post or social announcement.
For example, on Monday you have an important blog post going live; with this script, you can ramp up your promotion of that post once it’s live to increase awareness over the following week. Then, cut back the week after, when you want to focus on promotion for the content in your social announcement.
Coordination is done through a Google Sheet that outlines the schedules and bidding rules. And the Sheet can be updated in real-time, making it easier to adjust for any unforeseen changes in your schedule.
7. Account Auditor
Keeping your Google Ads account organized is important, especially if your advertising team is growing.
The Account Auditor script checks that every campaign you create is organized in the same way. It then reports on any differences and adds them to a Google spreadsheet so you can easily review and resolve them.

Using this script automates your account review process, looking at various different rules you’ve defined in a spreadsheet to see whether new campaigns are in compliance.
This streamlines the process of auditing your account and ensures that every employee creating ads is following the same standard rules.
8. Sales Countdown
The Sales Countdown script automatically updates ads that display countdown timers to show how much time is left, based on the end date you’ve set. Use it to increase the excitement for a timed sale or feature release.

Implementing this script means you don’t have to recreate ads with the correct times, which runs the risk of having an ad running with old information.
Your ads will automatically update at regular intervals, tapping into the audience’s fear of missing out on an opportunity.
9. Search Query Report
The Search Query Report script checks your ad performance against Google’s Search Query Performance Report. From there, it creates a list of positive and negative matches, based on thresholds you define.
These thresholds can be anything from total impressions over a certain period to your cost-per-click and conversion rate.
What you choose will dictate the keywords that appear in your report.

Use this information to compile a list of keywords and refine your targeting strategy.
Gathering keyword data in this method is very helpful for optimizing current campaigns as well as planning for new ones.
10. Multi Bidder
The Multi Bidder is the most complex script our experts handpicked for this must-use list of Google Ads script. And, honestly, there was no way it could possibly stay out of the Top 10.
It works by automatically boosting your Google ads results while cutting costs at the same time, and this can really make the difference for any business and advertiser.
It gives you the ability to modify keyword bidding strategies on the fly, based on the rules you have set in a spreadsheet.

Be careful tho! While this script can cut down on the time it takes to create your custom bidding schedules and rules in Google, it also has the potential to cause serious issues.
If your schedule is off by a day or your bid multiplier is too high, you could easily end up spending way too much money on an inconsequential ad.
So it is of paramount importance that you understand exactly what different variables you’re addressing in this script before implementing it.
Automate Ad Management With Google Ads Scripts
you should be convinced that Google Ads Scripts are a powerful tool for any advertiser, whether they’re comfortable with coding or looking to dip their toes in the water.
And now that you read all this there’s only one question left:
Are you ready to start using Google Ads scripts to level up your advertising, or are you getting cold feet thinking of how successful you can be? 😉
Let us know in the comments below, how you use Google Ads scripts in your advertising campaigns. We’d love to hear how they’ve benefited you and whether you’ve created any custom scripts of your own!
Nice read. Thank you so much for sharing. Its really amazing!
Thanks for sharing this information. I agree with you that using scripts helps in automating lots of tasks while managing Google ads campaigns.