As a brand or publisher, you want to get the most bang for your buck when it comes to PPC advertising. Why pay more for ads when Google Ad Manager can help you earn more from ads, and grow your business too?
Buying and selling ads and ad space can be complex. Your business might work directly with some advertisers and use ad networks like Google Ads and Amazon Advertising for others.
Managing all these moving parts can be a huge undertaking. That is where Google Ad Manager (GAM) comes into play.
This article will give you a complete breakdown of Google Ad Manager and how it can help your business get the most out of your ad budget and increase ad revenue.
Google Ad Manager is a complete ad exchange platform that facilitates both the buying and selling of ads across multiple ad networks and locations, including AdSense and (the former) AdExchange.
If you have used Google’s advertising tools in the past, you might notice that Google Ad Manager combines the features offered by DoubleClick for Publishers and DoubleClick AdExchange, (which were purchased by Google back in 2007).
Google Ad Manager allows advertisers to cast a wider net and increase competition for ads by managing ads and ad space across multiple ad networks.
It also provides incredibly detailed targeting and reporting options.
Google Ad Manager: What’s New?
The first version of Google Ad Manager launched in August of 2008, but it works very differently today. In fact, the entire digital advertising line was rebranded in 2018.
Then, in 2019, Google Ad Manager switched to a first-price auction process, where the highest bid sets the final price of each ad.
Today, Google Ad Manager supports a wide range of distribution channels, including mobile, desktop, smart televisions, and video.
The tool is designed to help both advertisers and publishers streamline the ad serving process by allowing brands to manage and deliver ads to multiple audience locations from one platform.
Can small businesses use Google Ad Manager?
Absolutely!
Google Ad Manager functions as a demand-side platform (DSP, a platform that allows digital advertising buyers to manage multiple ad exchanges in one place), but it offers many other features as well.
There are actually two types of Google Ad Manager accounts: Ad Manager for Small Businesses (free) and Ad Manager 360 (paid version). The small business offering has limited features but works well for small to medium-sized businesses.
Here are a few of the main differences between the two versions of Google Ad Manager.
Ad Manager for Small Businesses
Designed for small to medium-sized businesses, the free version of Google Ad Manager allows up to 150 million monthly impressions to non-video ad units in most countries, this number goes down to 90 million monthly impressions in the US, Canada, Australia, and New Zealand, and grows up to 200 million monthly impressions for selected countries (mainly eastern Europe and Arab countries).
It also provides access to a decent number of features, including access to the API, and to a limited number of reports including active view impressions, historical, reach, and standard or vast delivery.
Ad Manager 360
The paid version of Ad Manager offers several additional features over the free version, including advanced video options, detailed audience targeting, and auto-suggested ad units.
It also provides more reports, including future sell-through, and invoiced impressions. 360 also allows for team network settings, ads.txt. management, and links to Google Data Studio, a reporting tool dashboard.
You also gain direct access to Google Support if you need help getting set up or have any other issues.
Pricing for Google Ad Manager 360 varies; to gain access, you will need to work with a Google Sales Rep to negotiate a contract.
Google Ad Manager Features
With so many similar product names — Google Ads, Google AdSense, Google AdMob, Google Ad Manager, just to name a few — it can be a challenge to keep what each tool does straight.
Google Ad Manager has a lot to offer when it comes to managing your online advertising. There are several features most businesses will find useful.
The most helpful features will vary based on the type of business you have, whether you are trying to sell a product or ad space, and how many impressions your business gets per month.
Here’s a quick look into the features and advantages of using Google Ad Manager.
Simple Setup & User Interface
Like most other Google web services, Ad Manager has a simple and easy to understand interface.
Features are clearly labeled in the left sidebar, and a detailed knowledge base offers guidance as you learn to navigate the interface.
Data insights are presented in large graphics that are easy to understand, and you can click to learn more about specific data sets.
Granular Ad Targeting
Google Ad Manager also provides more granular control over who gets to see ads or what types of ads you want to show on your site. You are likely used to being able to target mobile users. With Google Ad Manager, you can target really small subsets, such as Firefox users using versions 40.0 and up.
Other targeting options include:
- User device, including phone, tablet, smartphone, and connected TV
- Browsers, including versions and “unknown”
- Device manufacturer, including Apple, BlackBerry, Ericsson, HTC, and others
- Language
- Operating system
- Internet connection or mobile carrier
- Geographical location
Custom targeting is also available, which can be used to target based on custom key-values, audience, and content metadata plus system-defined criteria such as bandwidth, geographical location, or OS.
Google Ad Manager Supports Teams
Teams are groups of users with similar authorization and access within Google Ad Manager 360, the paid tier of Google Ad Manager. For example, you might create a Spanish team for your Spanish site, and give them access to advertisers and units that apply to that site.
Everything is documented and recorded neatly inside Google Ad Manager 360, which makes it far easier for complex companies to keep their ad management organized and makes it easier to track, audit, and create reports for each line of business.
We go over how to create a team in Google Ad Manager in the FAQ section below.
Extremely Detailed Reporting Tools
Understanding the data you have is crucial to creating highly engaging ads that drive profits.
Previously called “queries,” Google Ad Manager provides access to a wide range of report types, including templates to make it easier to create reports based on common data.
Here are just a few of the reports you can access through Google Ad Manager.
The Testing Environment
To help ensure a smooth campaign or site launch, Google Ad Manager offers a testing environment.
If you are new to Ad Manager and want to see how a certain campaign will look, this is a fantastic tool to help you learn how to set up advertisers, create test objects, and even generate test data.
Google even provides testing recommendations to walk you through the process.
Open Bidding
Open Bidding, previously known as exchange bidding, enables businesses that are approved third-party demand partners to bid for your ad inventory in real-time. This bidding process is only available for Ad Manager 360 users.
Open bidding is a more suitable option for site-owners than header bidding, because it decreases the latency that may occur when ads are loading on the site. Open bidding relies on direct server-to-server communication, as opposed to relying on a header bidding code, making the ads load faster and more efficiently.
Ad Manager, AdSense, and AdMob: What is the Difference?
If you have any experience with buying or selling advertising space through Google, you have likely heard of Google’s AdSense. The names are very similar, which might cause some confusion.
Google Ad Manager, Google AdSense, and Google AdMob are not all the same product. However, Google Ad Manager does allow advertisers to bid on ads within Google AdSense.
Google AdSense is designed to help small to medium publishers monetize their websites in an easy to use format.
Google Ad Manager allows brands to monetize multiple platforms, including their website, mobile ads, videos, and games, and manage ads across multiple ad networks and even direct deals.
Google AdMob is a mobile ad network and monetization platform for developers. Google AdMob focuses exclusively on mobile, providing developers with the ability to serve ads in their apps or manage multiple ad networks to maximize their revenue.
This chart from Google outlines a few of the key differences between the three platforms:
Essentially, the Ad Manager allows you to make Google AdSense and Google AdMob compete with other ad networks, which helps brands maximize revenue.
So, Google AdSense and Google AdMob can be part of Google Ad Manager, but they serve different purposes and work better for different formats (web vs. mobile app).
How to Set Up Google Ad Manager
Formerly called “DoubleClick for Publishers,” Google Ad Manager allows advertisers to easily manage the buying and selling of ads across various exchanges and third-party networks. If you run ads across multiple platforms and want to get a better value, Google Ad Manager may be a fantastic solution for your business.
Keep in mind, to access Google Ad Manager you will need a Google account and a Google AdSense account.
- Create a Google Account, if you don’t already have one.
- Create a Google Adsense account, if you don’t already have one. Make sure it is active if you haven’t used your Google Adsense account recently.
(You do not need to actively use Google Adsense, but you must have an account.) - Head to admanager.google.com.
- Click Create an Account and answer a few questions about your business.
- Verify your network settings, once you create an order you will be unable to change your time zone and currency.
To do this, head to Admin, Global Settings, Network Settings. - Now you can create an inventory structure and start serving ads.
Again, there are two versions of Google Ad Manager. To gain access to Google Ad Manager 360, use this guide from Google support.

(Source)
What Reports Can You Access in Google Ad Manager?
Google Ad Manager provides access to a staggering amount of data.
Users can create reports to view performance by week, quarter, month, or a specific date range.
You may also sort based on a large variety of report dimensions, including Activity, Activity Group, Ad Location, Ad Sources, Advertiser, verticals, Agencies, Salespeople, bid ranges, and much, much more.

(Source)
This guide by Google covers the full list of report dimensions.
How do I Create Teams?
On Google Ad Manager 360, teams are groups of users who need access to the same advertisers, ad units, and agencies.
Teams allow you to give and restrict access to users on a granular level.
For example, if you run a Food Blog and a Sports Blog, you can set it so your Food Blog employees only have access to that site’s data, advertisers, and ads.
Here is how to create a team in Google Ad Manager 360:
- Login to Google Ad Manager
- Click Admin, Access & Authorization, then Teams.
- Select New Team
- Name the team and add a description
- Add users to your team
- Set restrictions, such as whether certain team members can edit or view line items or creatives.
If you want to make any changes, you can always adjust the restrictions (i.e. view, edit) or change the user’s status to inactive.
Can I Manage Direct Advertisers?
Yes, Google Ad Manager supports advertising with companies you work directly with. For example, a local news site comes to your brand directly asking to advertise on your website.
Using Programmatic Direct, you can negotiate the terms of your contract right in Google Ad Manager, which then automatically sets up the campaign for you.
Read more about setting up Programmatic Direct here.
What is the Benefit of Managing Direct Advertisers?
Programmatic Direct enables site owners to manage the process of buying and selling ad units directly with advertisers that have expressed interest.
If you have partners that are interested in advertising on your site, you can negotiate the contract and finalize the deal right in the Google Ad Manager.
By managing direct advertisers in the platform, site owners will immediately understand how much unused inventory is left. In addition, it brings negotiations, buyers agreements, and flight schedules together in one place to ensure your campaigns are being fulfilled for buyers.
Programmatic Direct gives operators the ability to manually take control of the ad business they want to bring to their site.
Can I Set Criteria for the Type of Ads Shown?
For any business or media site, the brand is everything. Simply by looking at your logo and website, your customers or visitors should know what your brand is about.
Since your ads will take up a decent portion of your website or mobile app, you’ll want to ensure that there aren’t any ads that are contradictory to your brand. The worst thing that could happen would be that the ads tarnish your brand and leave your customers or site visitors with a distaste toward your company.
To solve this problem, Google Ad Manager has a feature called Protections.
Protections are rules that you can put in place that ads on your site or app that are sourced through the Open Auction have to meet before they are served. Think of them as filtering criteria that ensure no harm is done to your site’s brand.
There are three types of protections you can add:
- Ad content – setting the type of inventory you want to see
- Competition – excluding advertisers in the same market
- Inventory exclusion – ad inventory you want to put on hold
Within ad content protections, you can add “blocks” to certain types of experiences or content. These include setting the type of ad experiences, categories, buyers, URLs, and cookies/data usage that is allowed to be run through your ad units.
By implementing these protections, you can start to frame the style and types of ad content that your users will see. Even though you won’t manually approve each ad, the protections can act as a safeguard to ensure the ads live up to your site’s standards.

(Source)
To understand more about how to implement protections and filter your ads based on set rules, visit here.
What Types of Targeting Can I Use?
Google Ad Manager allows users to target specific audiences based on a wide range of factors, including custom options.
For example, you can target based on language, geographical location, browser, browser version, device type, device manufacturer, operating system, and internet connection type.
Learn more about targeting options, including custom targeting, here.
Can I Track Conversions in Google Ad Manager?
Advertisers will want to know if their investment on your site is paying off. For agreements that you make directly with buyers, you can add conversion tracking to evaluate the success of the campaigns. This feature is only available for Google Ad Manager 360 users.
Within Google Ad Manager, you can set up conversion events that you want to track. Standard conversion events include page views, daily visits, items purchased, sales and app downloads. This data will be passed back to the advertiser to gauge the success of their campaigns.
Conversions are counted when a viewer clicks an ad and a subsequent action takes place. However, the action doesn’t have to happen at that moment. Google Ad Manager has lookback windows, predetermined time frames that evaluate whether or not a conversion takes place in the days or weeks after the ad was served.
Typically, the average lookback window would last for 28 days, allowing for a comprehensive view of whether or not the ads were effective.

(Source)
Learn more about discovering the ROI of your campaigns with conversion tracking, here.
Final Thoughts
Using the Google Ad Manager might feel a bit overwhelming.
There are a variety of tools and new features to understand.
However, for businesses that manage multiple ads or want better value for buying or selling ads, it is an invaluable tool.
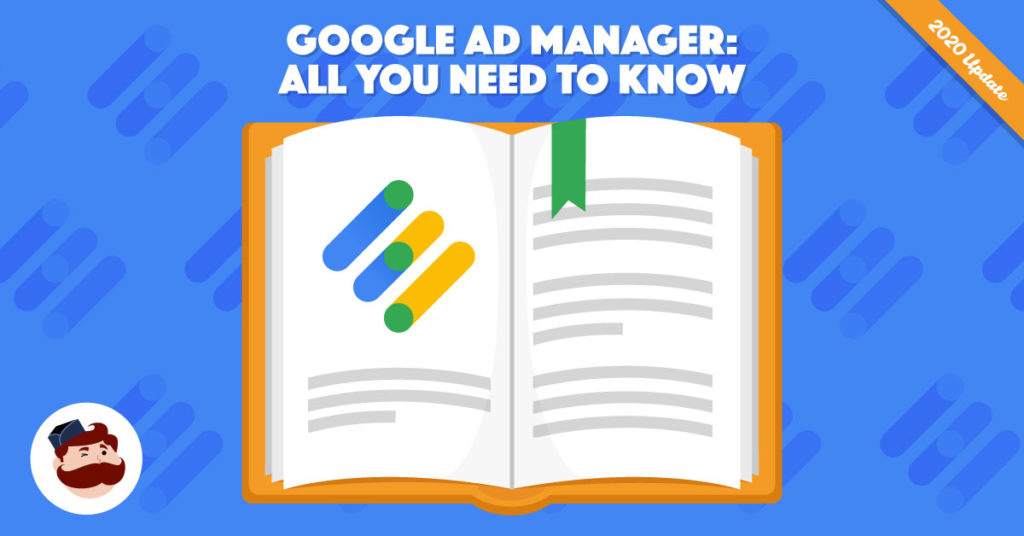

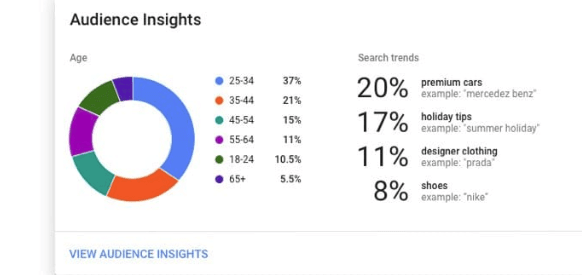


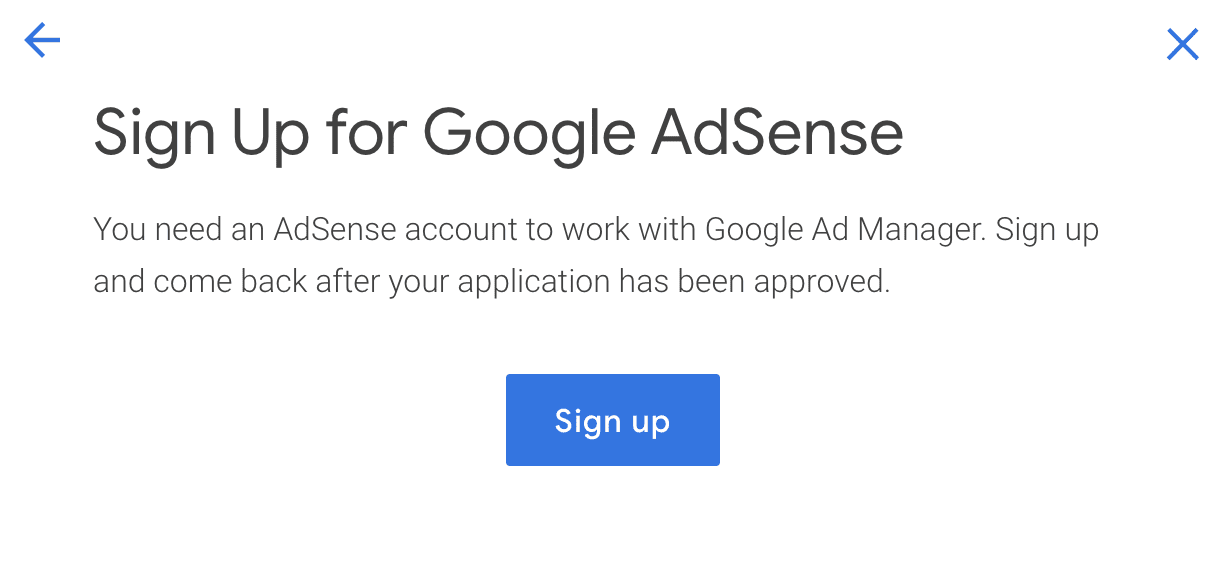
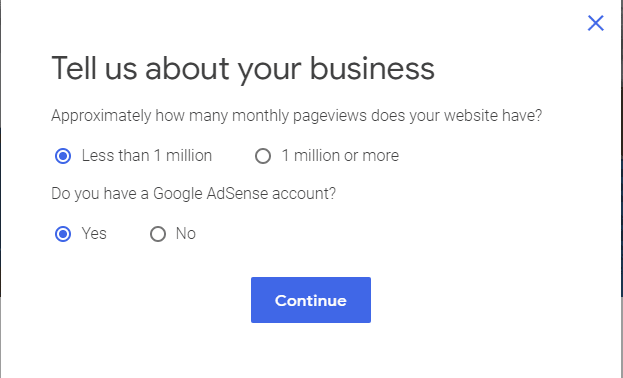


Excellent information has been shared in this blog post. You have made me understand the concept and procedure to leverage Google Ad manager thoroughly. I’m a big fan of display advertising because it gives us a high volume of clicks at a very cheap price. In the past, I had heard about demand-side platforms and double click, but I wasn’t really sure about how to leverage them. This article has given me better clarity to leverage DSP for my display advertising campaigns.