To help ad strategists manage campaigns more effectively, Google introduced the Google Ads Editor.
This downloadable software makes it easy to oversee and edit your ad campaigns from software on your desktop.
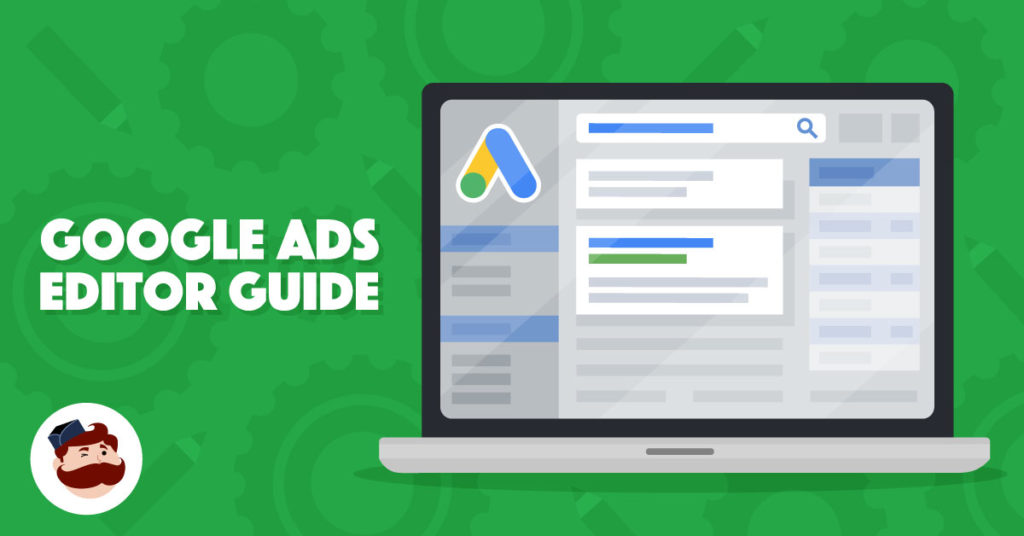
Marketers managing Google Ad campaigns can feel overwhelmed when a campaign flight is burning through their budget while performing subpar.
Even worse, with a shaky internet connection and dozens of different campaign flights, it can be difficult to locate and pause the problematic campaign.
In this guide, we’ll examine everything there is to know about Google Ads Editor, so you can use it to improve your campaigns.
This is a comprehensive guide, read it in full or use the table of contents below to skip to the sections that interest you.
-
What is Google Ads Editor?
-
Why is it useful?
-
How does Ads Editor work?
-
How do I get started?
-
What edits can I make in Google Ads Editor?
-
How do I make edits for a single campaign?
-
How do I make bulk edits to multiple campaigns?
-
What other capabilities does Google Ads Editor offer?
Google Ads Editor: What Is It?
Many marketers view Google Ads as an effective way to reach their customers. Google Ads deliver an average of $8 for every $1 they spend on their campaign — which is a stellar return on investment.
However, campaigns only work if you have the right targeting, ad copy, and a team that’s consistently optimizing them.
Marketers often have their hands full with plenty of different responsibilities making ad campaign continuous optimization a low priority at times.
That’s where Google Ads Editor comes into play.
Google Ads Editor is a software that enables you to make bulk changes to your live ad campaigns while offline.
By downloading the software to your desktop, you can easily review campaigns, edit copy, optimize bids, and adjust targeting all while offline.
Google Ads Editor makes the process of monitoring ads less cumbersome and costly for marketers.
This software is a complement to the online Google Ads Manager, and enables marketers to manage their Google Ads campaigns with ease.
Why Is It Useful?
Google Ads Editor makes the entire Google Ads experience more enjoyable and streamlined.
The software provides marketers with a clean interface to successfully manage and edit ad campaigns while offline.
Today’s marketer is on the go and not always working from the office.
They’re on airplanes, in coffee shops, or are working remotely. These locations don’t always have reputable WiFi when they need it most.
But ad campaigns continue to spend even when you’re offline.
Companies waste an average of 40% of all media spend, so optimization is an essential process every ad strategist must complete.
In addition, marketers will often need to make the same edits across multiple campaigns.
Multiple edits can sometimes be challenging. There are so many different flights and ad sets to choose from. Google allows a single Google Ads account to have 10,000 campaigns and up to 20,000 ad groups per campaign.
Google Ads Editor bulk editing capability is useful, because it saves marketers time and lets them focus on other initiatives.
Overall, Google Ads Editor offers a cleaner, friendlier user experience to aggregate data and get the campaign information marketers need.
How It Works
Now that you know the basics about Google Ads Editor, let’s dive in to see how it works.
To get started, visit the Google Ads Editor website and download the software.
Simply click the “Download Google Ads Editor” button, and the software will be added to your applications.
When the download is complete, open the software.
How To Get Started with Google Ads Editor
It’s time to get your Google Ads Editor up and running. The setup process is brief, but it will get you ready to manage all your campaigns while offline.
In order for Google Ads Editor to work, you need to connect it to your online Google Ads Manager account.
This syncs the data from offline mode to online mode and allows you to make continuous changes.
The setup process only takes a few clicks to get you all ready to go.
Once you have Google Ads Editor open, navigate to the top left corner and click the “+ Add” button.
This will open a pop-up window that asks you to log into your Google Ads account.
Make sure the email you use is the one synced to your Google Ads account.
After your login is successful, you will need to grant access to Google Ads Editor so it can manage your Google Ads campaigns.
Once access is granted, you’ll see a code that you’ll need to copy and paste into the module.
Navigate back to your Google Ads Editor account, paste the code, and click “Ok.”
Now your ad account is set up in Google Ads Editor and you’re ready to get started.
What Edits Can I Make with Google Ads Editor?
The main function of Google Ads editor is the ability to edit your campaigns. But what edits can you actually make?
Google Ads Editor offers all the changes you can make online, but in a simpler interface on your desktop.
Let’s take a look at where they’re all listed out.
1. Basic Campaign Changes
Once you select a campaign, you’ll see a sidebar menu that outlines the different changes you can make to the campaign.
The top half of the sidebar focuses on basic changes such as the campaign name, status, budget, strategy, campaign type, start date, targeting, and more.
You can add a custom rule, remove duplicate keywords, change an ad group, adjust keyword bids, set your final mobile URL, and more right there in the edit pane.
Since targeting and budgeting are two of the main ad components, the bulk of your edits will likely take place in this section.
2. Campaign Type, Reach, and Tracking Changes
If you scroll down on that same menu, you will see more specific edits that you can make to your campaign.
These include dynamic search ad edits, flexible reach audiences, URL tracking, and custom parameters.
The edits in this section go beyond the basics and focus more on tracking and reporting rather than the campaign’s structure.
With this knowledge, it’s time to make an edit.
How Can I Edit a Single Campaign?
Now that you know what you can change, let’s make an edit to a single campaign.
You might be wondering — why would I use Google Ads Editor to edit only one campaign?
While Google Ads Editor is very useful for bulk edits, it also has an enhanced user interface that marketers may prefer for a single edit instead of the online Google Ads Manager platform.
To make an edit, select the ad campaign that needs the adjustment. Then, review the options to edit within the selected campaign field on the right-hand side.
Since there are many fields you can edit, you can search or scroll to find them.
Next, make the change and then click “Post” in the top-right corner of the screen.
After you click “Post,” you’ll be able to review your edits and push them live.
How Can I Make Bulk Edits to Multiple Campaigns with the Ads Editor?
The magic of Google Ads Editor is to effectively manage all your ad campaigns in only a few clicks.
The platform makes it easier for ad strategists to ensure their campaigns are optimized and meeting their objectives.
You can make a bulk change across many different types of ads. However, it’s important to note that different ad campaigns require different tactics to maximize conversions.
App campaigns differ from display campaigns, so you shouldn’t simply do blanket changes to all your campaigns.
To make bulk edits, click the “Make multiple changes” button in the top-left corner.
Once you click that, it opens a dialog box to input your changes.
If you have your changes listed in an Excel or Numbers spreadsheet, you can paste from the clipboard.
If not, you can manually add your bulk changes. Simply click the down arrow to open up a menu of changes that you can make.
Once you click, you’ll see a list of the types of changes you can make.
These include everything from adjusted tracking templates to updated campaign end dates.
Next, you can paste or manually type the edits that need to be applied to the campaigns.
If your edits span across multiple categories, you can add them in the next column.
Once all of your edits have been added, click “Process.”
After clicking “Process,” you’ll be able to review your changes.
Errors will show up on this screen if some of the edits cannot be applied.
Finally, click “Finish and review changes,” and you’re all set!
What Other Capabilities Does Google Ads Editor Offer?
Don’t be misled by the name. Google Ads Editor offers other features as well.
Although the primary function of Google Ads Editor is to edit and manage your campaigns, there are a handful of ways marketers benefit from using the software.
Aligned with Google Ads Editor’s goal of making the ad optimization easier for strategists, these functions provide a holistic view of campaigns.
Two features that users love are the “get recent changes” and “reports.”
1. Get Recent Changes
Since many users leverage Google Ads Editor to make bulk changes, sometimes errors can occur.
The change you make to one campaign may not work with another you’ve selected. That’s why the changes review function is so useful.
With it, users can review their edits before pushing them live. Plus, you can download a list of changes that have occurred over a set period of time.
To get started, all you need to do is click “Get recent changes” in the menu bar and three options will appear: basic, more data, schedule download.
The options cover everything from simple changes to a full library of changes that you can sort through and review on your own time.
Once you select your option, the software will ask you to select the campaigns you wish to download. You can download all campaigns, downloaded campaigns, or ones you select.
After you click “OK”, you’ll be able to review any errors that arise in your individual campaigns.
2. Reports and Statistics
In order to know which campaigns are driving value, you need to look at all your data.
Within Google Ads Manager, you can generate a variety of different reports for any specific metric you are looking to measure.
To start, click “View Statistics” in the top right corner of the screen.
Once that’s clicked, you can input the metrics you are looking to review.
Performance, visibility, conversions, attribution, competitive metrics, and many other statistics can be examined.
You just need to select the ones you are most interested in.
After you select your metrics, click “OK” and your report will be generated.
You can begin extracting insights or share it with key stakeholders on your team.
Wrapping it Up
Marketers and ad strategists have a lot of campaigns to manage across numerous platforms.
Instead of forcing them to log into the online ad manager, Google Ads Editor makes it easy to administer bulk changes and review reports while offline.
With Google Ads Editor, you can make individual or bulk changes to your ads, review all edits and execute reports to look at performance data.
By downloading Google Ads Editor, you’ll be able to more quickly and efficiently manage your ad campaigns, while optimizing your time to focus on other aspects of your job.
Get more return on your ad investment for less work. Sign up today for a free trial of AdEspresso and begin driving more results across Facebook, Instagram, and Google Ads.




















Leave a Reply